- If needed tap the
 button, then tap Historical View. button, then tap Historical View.


- To Add
From the historical view page, tap the  button in the bottom right corner. button in the bottom right corner.

- To Update
From the historical view page, tap the entry you wish to edit.

- To Delete
From the historical view page, tap the menu button  in the upper right corner, then tap the "Delete" menu item. in the upper right corner, then tap the "Delete" menu item.

Next tap the items you want to delete

Finally, tap the  button in the top right corner. button in the top right corner.
|
- If needed tap the
 button, then tap Journal. button, then tap Journal.


- To Add
From the journal page, tap the  button in the bottom right corner. button in the bottom right corner.

- To Update
From the journal page, tap the entry you wish to edit.

- To Delete
From the journal page, tap the menu button  in the upper right corner, then tap the "Delete" menu item. in the upper right corner, then tap the "Delete" menu item.

Next tap the items you want to delete

Finally, tap the  button in the top right corner. button in the top right corner.
|
- If needed tap the
 button, then tap Taken At List. button, then tap Taken At List.


- To Add
From the taken at list page, tap the  button in the bottom right corner. button in the bottom right corner.

- To Update
From the taken at list page, tap the entry you wish to edit.

- To Delete
From the taken at list page, tap the menu button  in the upper right corner, then tap the "Delete" menu item. in the upper right corner, then tap the "Delete" menu item.

Next tap the items you want to delete

Finally, tap the  button in the top right corner. button in the top right corner.
|
- If needed tap the
 button, then tap "Settings". button, then tap "Settings".


- Or tap the menu button
 in the upper right corner, then tap the "Settings" menu item. in the upper right corner, then tap the "Settings" menu item.

|
- Access the Settings page.
- Scroll down to the "Date and Time Format" section.
- Tap the "Date" drop down list.

- Tap the row with format you would prefer.

Updated format:
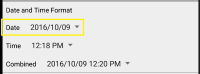
If you don't see the format you would like, please contact us and we will try to add it in a future update.
|